How to Add New Watch Faces Apple Watch
AppleInsider is supported by its audience and may earn commission as an Amazon Associate and affiliate partner on qualifying purchases. These affiliate partnerships do not influence our editorial content.
The new faces and complications arriving in watchOS 7 may make Apple Watch users envious and eager to try out the update, but there's still quite a few watch face designs available for use at the moment. Here's how to change the watch face on the Apple Watch.
Apple offers a wide array of watch faces for the Apple Watch, with all of them able to be configured in different ways with a variety of colors and varying layouts. For the vast majority of the faces, there's the ability to add elements from a considerable number of complications, allowing users to further personalize their Apple Watch display to what they need.
The inbound watchOS 7 adds a new Chronograph Pro watch face with a built-in tachymeter, while the Photos face adds filters, and the X-Large face introduces rich complications. It will also enable people to share their watch faces with others, or to download preset arrangements of complications via websites, social media, and even the App Store.
The large variety of faces and configurations, and the opportunity to switch between faces at will, means there is a need to refine what watch faces appear on the Apple Watch. For example, not everyone who owns an Apple Watch wants to have the option to use the Toy Story watch face, even by accident.
Here's how to manage your Apple Watch's watch face collection.
How to add a watch face to an Apple Watch via an iPhone
- On your iPhone, launch the Watch app.
- Tap on the Face Gallery tab.
- Scroll through the Face Gallery list and select the watch face you want to add.
- Make any refinements to your selected watch face, such as the color scheme or complications. These can be edited later from the Apple Watch itself.
- Tap the Add button.
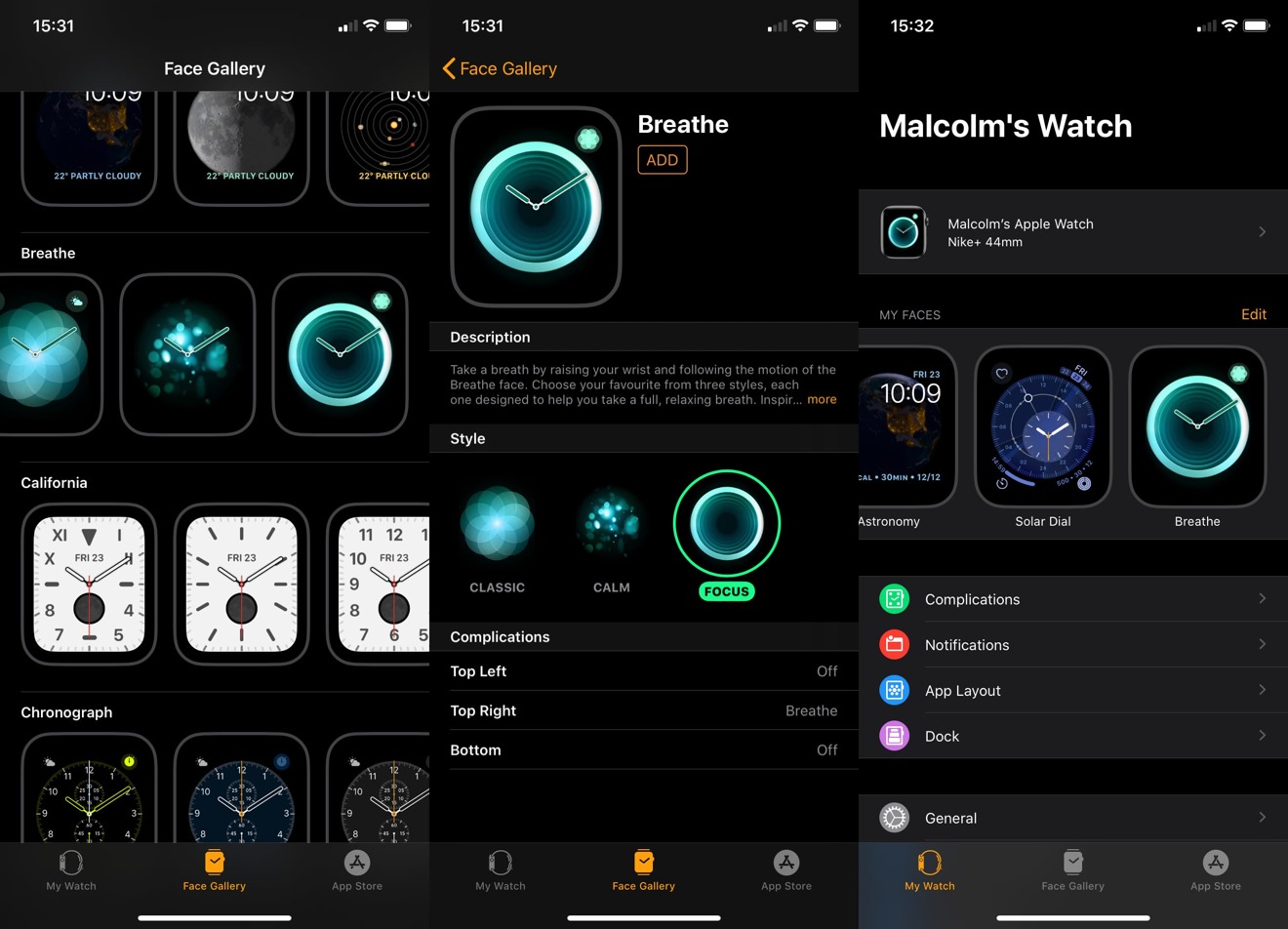
Adding a watch face to an Apple Watch via the iPhone Watch app.
The selected watch face will be enabled and displayed on the Apple Watch shortly after tapping Add.
How to add a watch face to an Apple Watch via the Apple Watch
- Force Touch the screen to bring up the watch face gallery.
- Swipe horizontally to reach a face marked New with a grey plus symbol.
- Tap the New face.
- Swipe vertically or scroll using the Digital Crown to find the desired watch face.
- Tap the desired watch face.
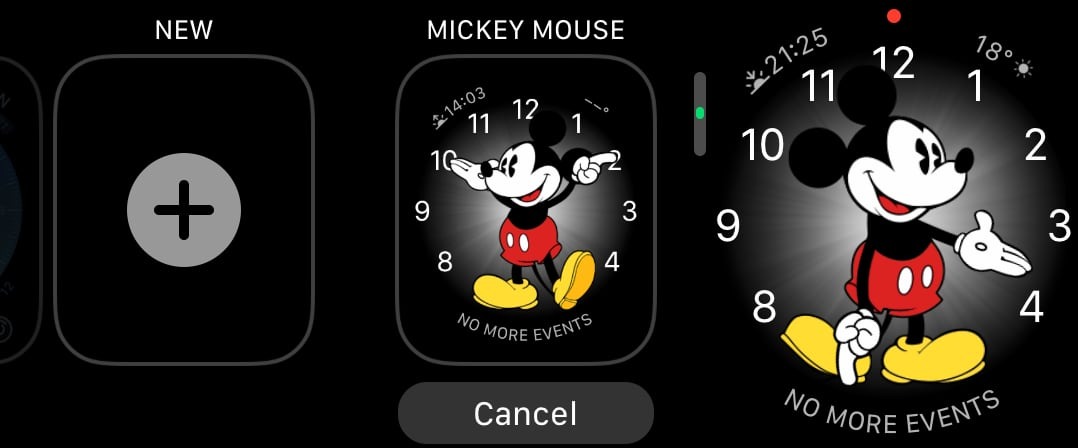
Adding a new watch face on the Apple Watch.
The selected face will immediately be viewable on the Apple Watch, and can be subsequently customized.
How to remove a watch face via an iPhone
- On your iPhone, launch the Watch app.
- Within the My Watch tab, select the Edit link next to My Faces.
- Tap the minus sign next to the watch face you want to remove.
- Tap Remove
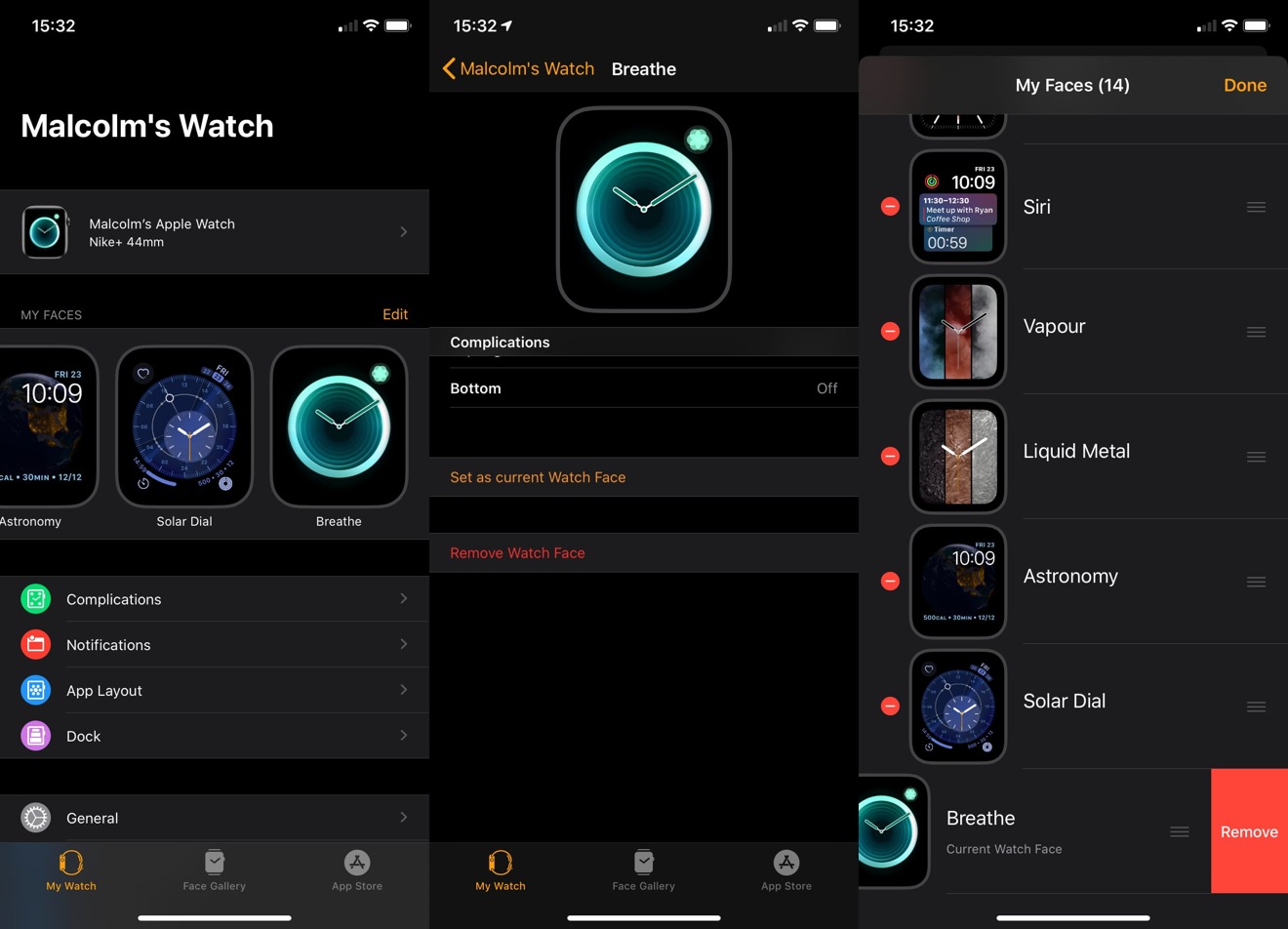
Two ways are available for removing watch faces via the iPhone.
There are in fact two methods of doing this, with the first method being not only easier but also more useful if multiple faces are to be removed in quick succession.
The alternative method is:
- On your iPhone, launch the Watch app.
- Within the My Watch tab, select the Edit link next to My Faces.
- Tap the minus sign next to the watch face you want to remove.
- Tap Remove
How to remove a watch face via the Apple Watch
- Force Touch the screen to bring up the watch face gallery.
- Swipe horizontally to find the watch face to remove.
- Swipe upward.
- Tap Remove.
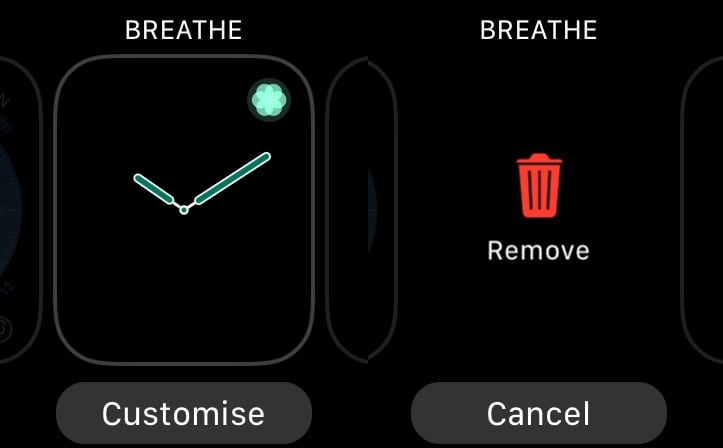
Removing a watch face on the Apple Watch requires a press, a swipe up, and a tap.
The face will be removed from the gallery immediately. If the current watch face is the one being removed, another from the roster will be selected and used instead.
In both cases of removal by Apple Watch or by iPhone, the removal only takes away that particular configuration of the watch face, and not all versions. For example, if the same watch face is being used with two varying sets of complications for different tasks, one could be removed without affecting the other.
How to Add New Watch Faces Apple Watch
Source: https://appleinsider.com/articles/20/07/21/how-to-add-or-remove-watch-faces-on-your-apple-watch
0 Response to "How to Add New Watch Faces Apple Watch"
Post a Comment